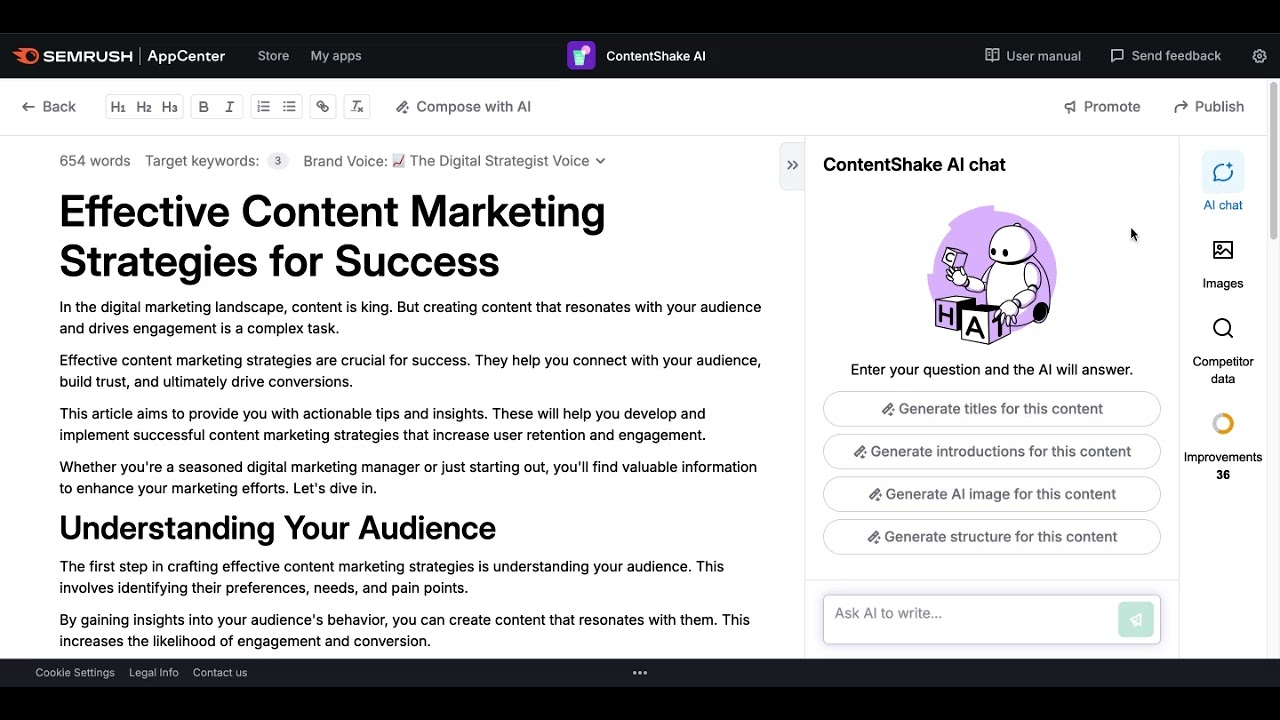ContentShake AI ist ein Tool zum Schreiben von Content, das Ihnen hilft, einzigartige, ansprechende Inhalte zu erstellen, die bei Ihren Kunden Anklang finden. Es unterstützt Ihr Fachwissen durch KI und Wettbewerbsdaten, sodass Sie mehr hochwertige Artikel für Ihre Website erstellen können.
ContentShake AI unterstützt Sie von der Ideenfindung bis hin zur Veröffentlichung direkt auf Ihrem Blog. Darüber hinaus bietet das Tool Highlights von Ihren Mitbewerbern, analysiert, was in Ihrer Nische im Trend liegt, und verwendet KI-Technologien, um Ihnen beim Verfassen und Verbessern Ihrer Texte zu helfen.
Sie finden ContentShake AI im Semrush App Center.
Wie kann mir die ContentShake AI App helfen?
Content-Marketing kann Ihnen helfen, mehr Traffic zu generieren und einen stabilen Kundenstrom aufzubauen. Aber was ist, wenn Sie nicht die Zeit oder Ressourcen haben, um es zu lernen und zu skalieren?
ContentShake AI übernimmt die schwerste Arbeit und hilft Ihnen, mit Leichtigkeit authentische und optimierte Inhalte zu erstellen. Es ermöglicht Ihnen:
- Personalisierte Themenideen für Ihr Unternehmen zu finden
- Leistungsstarke Artikel aufzubauen: Die App erstellt mit nur einem Klick eine Gliederung, eine Einleitung, Überschriften und weitere Elemente
- Ihren Content für Benutzer und Suchmaschinen zu optimieren: Sehen Sie den Score Ihrer Texte für Lesbarkeit, Tonfall und SEO
- Probleme in Ihrem Text mithilfe von KI zu finden und sofort zu korrigieren
- Ihre Blogbeiträge in Google Docs zu übertragen
- Ihre Artikel direkt in WordPress zu veröffentlichen, ohne das Tool zu verlassen
- Social-Media-Beiträge ganz einfach von Grund auf zu erstellen
- Klare und detaillierte Briefings zu generieren, die leicht für Autoren freigegeben werden können
Wer kann ContentShake AI verwenden?
Jeder kann ContentShake AI verwenden. Das Tool erfordert keine besonderen Fähigkeiten und ist äußerst einfach zu bedienen.
Kleine Unternehmen, die weniger Ressourcen für die Erstellung von Content und mehr Zeit für das Wachstum ihres Unternehmens aufwenden möchten, werden davon besonders stark profitieren können.
Außerdem eignet es sich hervorragend für interne Marketingteams und Agenturen, die ihre Content-Produktion erweitern und den Prozess der Qualitätskontrolle von Inhalten verbessern möchten.
So setzen Sie KI beim Schreiben von Content ein
Beachten Sie, dass Tools, die KI einsetzen, immer unter menschlicher Aufsicht verwendet werden sollten.
Wenn Sie ein Experte für das Thema sind, über das Sie schreiben, aber Zeit sparen und Ihren Content besser optimieren möchten, dann ist dieses Tool ideal für Sie.
Falls Sie das Tool verwenden, um über ein Thema zu schreiben, in dem Sie sich nicht auskennen, werden Sie mit weniger hoher Wahrscheinlichkeit nützlichen Content erstellen, für den Sie ranken werden.
Preise
ContentShake AI ist für $60 pro Monat verfügbar. Zu den Funktionen zählen:
- Unbegrenzt viele Standard-Artikel (ohne SEO-Boost)
- Bis zu 5 Artikel mit SEO-Boost pro Monat (weitere 10 Artikel für $30/Monat verfügbar)
- „Compose with AI“ (Mit KI schreiben), „Ask AI“ (KI fragen) und „AI Chat“ (KI-Chat) zum Umschreiben und Verfeinern von Inhalten
- Ein-Klick-Veröffentlichung in WordPress (verbinden Sie bis zu 100 WordPress-Websites)
- Generieren von Social-Media-Inhalten
- Generieren von KI-Bildern
- Zugriff auf die Funktion „SEO content brief“ (SEO-Content-Briefing)
- Bis zu 50 Markenstimmen pro Konto
So verwenden Sie ContentShake AI
ContentShake AI ist einfach zu bedienen. Greifen Sie über das Semrush App Center darauf zu und befolgen Sie diese fünf Schritte.
1. Richten Sie Ihre Seite ein
Zunächst fordert Sie ContentShake AI auf, Keywords einzugeben, die Ihr Unternehmen beschreiben.

Sobald Sie diese hinzufügen, werden Ihnen Vorschläge für ähnliche Tags angezeigt. Wählen Sie die Themen aus, die für Ihr Unternehmen relevant sind, und klicken Sie auf die Schaltfläche Continue (Weiter).

Geben Sie im nächsten Schritt den Standort Ihrer Zielgruppe an:

Geben Sie im nächsten Schritt einige zusätzliche Informationen über Ihre aktuelle Rolle, Ihr Unternehmen und Ihren Content-Plan an und klicken Sie auf die Schaltfläche Get started (Loslegen).

Sie können die Liste der Keywords, den Standort Ihrer Zielgruppe und Ihre Zielsprache im Menü Settings (Einstellungen) ändern.

Hinweis: Die Einstellungen können auf diese Weise nur dreimal pro Tag aktualisiert werden, um bessere Ideen zu erhalten. Vorgeschlagene Ideen werden innerhalb weniger Minuten erneut generiert, nachdem Sie die Änderungen angewendet haben
2. Finden Sie eine Inhalts-Idee
Im nächsten Schritt wird ContentShake AI Ihnen helfen, datengestützte Inhalts-Ideen zu finden.
Gehen Sie zum Tool Topic Finder, das über die Navigation auf der linken Seite verfügbar ist. Sie können über das Haupt-Dashboard auch auf alle zuvor generierten Themen zugreifen.

Geben Sie ein übergeordnetes Thema (ein Seed-Keyword) ein, zu dem Sie etwas schreiben möchten, und wählen Sie eine Zielregion.
Das könnten zum Beispiel „cat toys“ (Katzenspielzeug) und die USA sein, wenn Sie mehrere Artikel über verschiedene Arten von Katzenspielzeug für Kunden in den USA veröffentlichen möchten.
Klicken Sie auf „Find Topics“ (Themen finden).

In wenigen Minuten wird das Tool auf Basis von Semrush-Daten eine Liste von Themen generieren.
Jedes Thema passt zu einer einzigartigen Suchintention und könnte verwendet werden, um mehrere verschiedene Artikel zu erstellen.
Klicken Sie auf das jeweilige Thema, um mehr darüber zu erfahren. Sie werden Folgendes sehen:
- Die Art dieses Themas (z. B. ein leicht erreichbares Ziel, eine Idee für Nischen-Content usw.) mit Erläuerungen
- Die Suchintention des Themas (was Nutzer erwarten, wenn sie nach diesem Thema suchen).
- Die wichtigsten Metriken – gesamtes monatliches Suchvolumen und durchschnittliche Keyword-Schwierigkeit (wie schwierig es ist, dafür zu ranken)
- Genau abgestimmte Ideen für Titel, die das Thema abdecken und die Sie nutzen können

Beachten Sie, dass die von dem Tool bereitgestellten Metriken aggregierte Daten für verschiedene Keywords zeigen, die zum Thema gehören. Um sie alle zu sehen, klicken Sie auf „Keywords“.

Klicken Sie dann auf „Start writing“ (Schreiben beginnen), um Inhalte zu generieren, die auf das Hauptthema abzielen.
Sie können wählen, ob Sie einen vollständigen Artikel mit KI erstellen, ein SEO-Inhaltsbriefing erstellen oder selbst schreiben möchten.

Alternativ scrollen Sie nach unten, wählen einen konkreten Inhaltstitel, der vom Tool generiert wurde, und klicken auf „Start writing“ (Schreiben beginnen).

Je nach Ihrer Auswahl wird das Tool Sie zum entsprechenden Abschnitt führen.
Wenn Sie sich beispielsweise entscheiden, einen neuen Artikel mit KI zu schreiben, gelangen Sie zum Bildschirm, auf dem Sie einen Artikel einrichten können.
Alle ähnlichen Keywords und andere Details werden dort automatisch hinzugefügt. Sie können aber alles nach Bedarf ändern und anpassen.

Sie können zum Beispiel auch die Länge des Artikels, die Markenstimme (Schreibstil), den Tonfall und das Lesbarkeitsniveau angeben.

Benutzerdefinierte Themen
Sie können über das Feld SEO article with your idea (SEO-Artikel mit Ihrer Idee) auch Ihre eigenen Themen erstellen.

Nachdem Sie Ihre Idee eingegeben haben, klicken Sie auf die Schaltfläche Generate article (Artikel generieren). Sie werden dann auf die Seite weitergeleitet, auf der Sie KI-Vorschläge für den Artikel-Titel, Ziel-Keywords, Wortanzahl, Tonfall und Lesbarkeitsstufe finden. Sie können diese nach Ihren Wünschen anpassen.

Im Feld Audience location („Zielgruppen-Standort“) geben Sie die Stadt, Region oder das Land an, wo Ihre Zielgruppe sich befindet. Dies hilft ContentShake AI, die Inhalte auf lokale Zielgruppen anzupassen.
Sie können auch die Zielsprache für Ihren Artikel auswählen.

Aktivieren Sie das Kästchen Add relevant Unsplash images (Relevante Bilder von Unsplash hinzufügen), um kostenlose Stockbilder einzufügen, die Ihren Artikel ergänzen.
Sie können auch das Ranking Ihrer Artikel bei Google verbessern, indem Sie die SERP-basierte Artikelerstellung nutzen. Wählen Sie bei der Artikelerstellung einfach die Option Add an extra SEO boost (Zusätzlichen SEO-Boost hinzufügen), um diese Funktion zu aktivieren. Die App analysiert dann die aktuellen Suchdaten, um das Ranking Ihres zukünftigen Artikels zu verbessern.
3. Schreiben
Nachdem Sie Ihr Thema ausgewählt haben, wird ContentShake AI einen Entwurf Ihres Artikels erstellen.
Dieser wird den vollständigen Text des Blogbeitrags sowie Bilder enthalten, falls Sie ausgewählt haben, diese hinzuzufügen.
Sie können den Entwurf bearbeiten und Ihren eigenen Text hinzufügen, oder Sie können auf die Schaltfläche „Compose with AI“ (Mit KI schreiben) klicken, um Textabsätze hinzuzufügen.
Als Benutzer mit einem bezahlten Paket erhalten Sie unbegrenzt viele KI-Vorschläge.

Außerdem können Sie einen Artikel mithilfe dynamischer Fragen an die KI bearbeiten, indem Sie die Funktion Ask AI (KI fragen) verwenden.
Mithilfe dieser Funktion können Sie neue Strukturideen oder ähnliche Keywords erhalten, eine Einleitung oder ein Fazit für Ihren Blogbeitrag schreiben usw. Als GPT-Modell kann das Tool auch beliebige Fragen beantworten. Es hat Kenntnisse über den Kontext Ihres Artikels wie Titel, Keyword und eingegebenen Text und versucht, Sie anhand dieser Daten zu unterstützen.

Rechts im Tab Suggestions (Vorschläge) sehen Sie mehrere Optionen als Dropdown-Menü.
Wenn Sie alle Optionen ausgewählt haben, klicken Sie auf Next (Weiter), um Ihren Text zu aktualisieren und zu optimieren.
Title (Titel) zeigt mehrere Optionen für die Überschrift Ihres Artikels sowie Beispiele von Artikeln Ihrer Mitbewerber an.
Introduction (Einleitung) liefert Ihnen Vorschläge für einen einleitenden Absatz sowie Beispiele von Ihren Mitbewerbern.
Images (Bilder) liefert Optionen für lizenzfreie Bilder, die Sie in Ihren Artikel einfügen können. Einige davon werden automatisch beim Generieren des Artikels hinzugefügt, aber Sie können diesen Teil anpassen, indem Sie sie entfernen oder auf das Pluszeichen klicken, um weitere hinzuzufügen. Außerdem ist sichtbar, was Ihre Mitbewerber verwenden.
Structure (Struktur) schlägt Ihnen auf Basis Ihrer Mitbewerber eine Überschriftenstruktur für ihren Artikel vor. Sie können hier Überschriften hinzufügen und entfernen. Außerdem können Sie die Artikelstruktur Ihrer Mitbewerber überprüfen und sich den tatsächlichen Text unter jeder Zwischenüberschrift genauer anschauen.

Zudem lässt sich jeder Text mit den Vorschlägen mit dem AI Rewriter (KI-Rewriter) umschreiben, indem Sie auf die Schaltfläche „Rewrite“ (Umschreiben) klicken.

Über die AI Chat (KI-Chat)-Funktion können Sie mit unserem Chatbot kommunizieren. Bitten Sie einfach unseren Chatbot, Titel, Einleitungen, Struktur, Bildvorschläge und mehr zu generieren. Der Chatbot merkt sich, was zuvor geschrieben wurde, und erhält so einen besseren Kontext.

Hinweis: AI Chat (KI-Chat) verwendet Limits für KI-Funktionen. Der Zugriff für Benutzer der bezahlten Version ist dabei unbegrenzt.
4. Verbessern
Der Tab „Improvements (Verbesserungen) " liefert eine Qualitätsbewertung auf einer Skala von 1 bis 100, basierend auf SEO, Readability (Lesbarkeit) und Tone of voice (Tonfall).

SEO
Readability (Lesbarkeit)
Der Abschnitt Readability (Lesbarkeit) gibt eine Punktzahl an, die auf der Lesbarkeitsstufe basiert, die Sie unter Targets (Ziele) ausgewählt haben.
Sie vergleicht Ihre aktuelle Wortzahl mit der Zielwortzahl, informiert Sie über Probleme mit der Zeichen- oder Wortzahl Ihres Titels und zeigt Ihnen außerdem Probleme mit der Satz- und Absatzlänge sowie weitere Probleme im Bereich der Lesbarkeit an.
Mithilfe der KI-Funktionen der App können Sie jedes der gekennzeichneten Probleme mit einem Klick beheben. Wählen Sie den anzupassenden Text aus sowie eine der Optionen aus: Rephrase (Umformulieren), Simplify (Vereinfachen), Expand (Erweitern), Summarize (Zusammenfassen) oder Make list (Liste erstellen).

Markieren Sie den Text, den Sie ändern möchten, und wählen Sie eine der folgenden Optionen aus der Symbolleiste:
- Rephrase (Umformulieren): Paraphrasieren Sie Ihren Text, um die Lesbarkeit zu verbessern
- Simplify (Vereinfachen): Verbessern Sie die Lesbarkeit Ihres Textes, indem Sie die ausgewählten Sätze vereinfachen
- Expand (Erweitern): Bekämpfen Sie eine Schreibblockade, indem Sie weitere Details zu Ihrem Satz oder Absatz hinzufügen
- Summarize (Zusammenfassen): Erstellen Sie eine kurze Zusammenfassung des ausgewählten Textabschnitts
- Make list (Liste erstellen): Erstellen Sie eine Liste mit Aufzählungspunkten, um den Text strukturierter und visuell ansprechender zu gestalten
Tone of voice (Tonfall)
Im Abschnitt Tone of voice (Tonfall) sehen Sie eine Liste von Sätzen, die je nach von ihnen angestrebtem Tonfall zu locker oder zu formell sein können.
Sie können den Ziel-Tonfall ändern, indem Sie auf die Schaltfläche Edit („Bearbeiten“) klicken.

5. Bilder hinzufügen
Erstellen Sie Bilder mithilfe von KI oder finden Sie das perfekte Bild auf Unsplash, um Ihren Inhalt zu ergänzen. Klicken Sie einfach auf die Schaltfläche Images (Bilder) oben rechts in der Benutzeroberfläche.
Unter dem Menüpunkt AI image (KI-Bild) können Sie Ihren Prompt eingeben, um ein benutzerdefiniertes KI-Bild zu generieren, das auf Ihren Artikel zugeschnitten ist.

Falls ein KI-generiertes Bild nicht das ist, wonach Sie suchen, können Sie auch über den Menüpunkt Unsplash<0> nach dem perfekten Stockfoto suchen.

Klicken Sie auf ein Bild, um eine Alt-Beschreibung hinzuzufügen oder es durch ein anderes zu ersetzen, die entweder durch KI generiert oder von Unsplash bereitgestellt wird.

6. Freigeben
Alles fertig? ContentShake AI ermöglicht Ihnen, direkt über unser Plugin in WordPress zu veröffentlichen. Sie können Ihren neu erstellten Artikel auch an ein Google-Dokument senden.
Klicken Sie einfach auf die Schaltfläche Share (Freigeben)oben rechts in der App.
Installieren Sie das WordPress-Plugin
Besuchen Sie unseren Wissensartikel mit Installationsanweisungen.
Freigabe über Google Docs
Um den Artikel, den Sie gerade in einem Google-Dokument erstellt haben, anzuzeigen, öffnen Sie das Dropdown-Menü Send to Google Docs (An Google Docs senden) und klicken Sie auf die Schaltfläche Open in Google Docs (In Google Docs öffnen).
Wenn Sie den Artikel nur mit Lesezugriff freigeben möchten, wählen Sie das Dropdown-Menü und klicken Sie auf die Schaltfläche Copy link (Link kopieren), um einen Link zu erhalten, mit dem Sie eine schreibgeschützte Version des Artikels mit für andere Personen freigeben können.

So verwenden Sie den leeren Editor in ContentShake AI
Es gibt zwei Möglichkeiten, Ihren Text zu erstellen und zu ändern, ohne dass zu Beginn KI-generierte Inhalte von ContentShake AI erforderlich sind. Sie können entweder Ihren vorhandenen Inhalt optimieren oder Content von Grund auf neu erstellen, indem Sie die Optionen Article optimization (Artikeloptimierung) oder Article from scratch (Artikel von Grund auf neu erstellen) oben auf der Startseite auswählen.

Article optimization (Artikeloptimierung):
Um Ihre eigenen Entwürfe zu optimieren, klicken Sie auf die Schaltfläche Optimize article (Artikel optimieren) oben auf der Startseite.

So gelangen Sie zum Tab Improvements („Verbesserungen“) im leeren Editor.

Hier müssen Sie mindestens drei Keywords eingeben, um Daten über Mitbewerber zu sammeln und konkrete Verbesserungsvorschläge zu erhalten.
Sie können auch den Standort für die Datensammlung wählen. Das erste Keyword, das Sie eingeben, legt das Hauptthema fest, das beim Generieren relevanter Vorschläge hilft.
Article from Scratch (Artikel von Grund auf neu erstellen):
Um die Option Article from Scratch (Artikel von Grund auf neu schreiben) zu wählen, klicken Sie auf die Schaltfläche Create article (Artikel erstellen).

Dadurch öffnet sich ebenfalls ein leerer Editor mit einem Tab „AI Chat“ (KI-Chat), in dem Sie beim Schreiben unterstützt werden.

Beachten Sie: Das Erstellen leerer Artikel wird auf die gleichen Limits angerechnet wie das Generieren vollständiger Artikel.
So verwenden Sie ContentShake KI für Social-Media-Beiträge
Erstellen Sie einen Social-Media-Beitrag auf einem leeren Blatt
1. Klicken Sie auf „Create Post“ (Beitrag erstellen) im Startmenü.

2. Füllen Sie das Formular aus, um einen Beitrag zu erstellen.
Wählen Sie zunächst ein oder mehrere soziale Netzwerke für Ihren Beitrag aus. Beschreiben Sie dann den benötigten Beitrag, die Markenstimme, den Beitragstyp und Ihre Zielsprache.
Klicken Sie auf „Create post“ (Beitrag erstellen), und unser Modell für Textgenerierung wird Inhalte für einen Social-Media-Beitrag liefern, die Sie verwenden und bearbeiten können

Erstellen Sie einen Social-Media-Beitrag vom Editor aus
Sie können auch einen Beitrag auf Grundlage eines Artikels im ContentShake AI-Editor erstellen. Hier erfahren Sie, wie Sie das in ein paar einfachen Schritten erledigen können:
1. Klicken Sie auf das Megafon-Symbol im Editor rechts oben.

2. Das Fenster „Create a Post“ (Einen Beitrag erstellen) erscheint mit einer von der KI generierten Beitragsbeschreibung, die auf dem Artikeltext basiert.

Überprüfen Sie die Beschreibung auf Richtigkeit und nehmen Sie notwendige Änderungen vor.
3. Gehen Sie so vor, wie Sie es tun würden, wenn Sie einen Beitrag von Grund auf neu erstellen.
SEO Content Brief
SEO Content Brief (SEO-Content-Briefing) ist eine Funktion mit dem Ziel, die Content-Planung zu vereinfachen und die Zusammenarbeit zwischen Marketern und Autoren zu verbessern. Durch Nutzung von Einblicken in Suchdaten hilft diese Funktion dabei, klare und effektive Content-Briefings zu entwerfen.
So erstellen Sie ein SEO-Content-Briefing
1. Starten Sie das Briefing
Klicken Sie zunächst auf die Schaltfläche Create Brief (Briefing erstellen) im Abschnitt SEO Content Brief im Bereich „Home“.

2. Geben Sie ein primäres Keyword an und richten Sie Ihre Zielgruppe ein
Geben Sie im Pop-up-Fenster Ihr primäres Keyword für den Inhalt ein und legen Sie den Standort der Zielgruppe und die Sprache fest.

3. Erstellen Sie das Briefing
Befolgen Sie diese fünf Schritte im Generator für den SEO Content Brief:

Sie können neben den automatisch vorgeschlagenen Mitbewerberartikeln auch benutzerdefinierte URLs zu Ihren Briefings für SEO-Inhalte hinzufügen, um eine maßgeschneiderte Content-Strategie zu erhalten.





 Klicken Sie auf Fertigstellen, um das Briefing abzuschließen. Ihr SEO-Content-Briefing ist jetzt fertig:
Klicken Sie auf Fertigstellen, um das Briefing abzuschließen. Ihr SEO-Content-Briefing ist jetzt fertig:
4. Freigeben oder exportieren

Klicken Sie auf die Schaltfläche Share brief (Briefing freigeben), um:
- Das Briefing mit Nur-Lesen-Zugriff freizugeben.
- Exportieren Sie es für die weitere Zusammenarbeit nach Google Docs.

Alternativ können Sie direkt in ContentShake AI mit dem Schreiben beginnen:
- Klicken Sie auf Start writing article (Artikel schreiben bebginnen), um den Editor von ContentShake AI mit Ihrem vorab ins Textfeld geladenen Briefing zu öffnen.

Sie können sich auch dafür entscheiden, den Artikel mithilfe von KI zu generieren:
- Klicken Sie auf Generate article with AI (Artikel mit KI generieren), um suchmaschinenoptimierte Artikel auf Basis der im Briefing zusammengefassten Daten zu erstellen. Jeder Schritt des Briefings – Keywords, Struktur, Einblicke zu Mitbewerbern und Standortdaten – wirkt sich direkt auf den Artikel aus und stellt sicher, dass auf Ihre Inhaltsziele ausgerichtet ist.

Bitte beachten Sie: Der SEO Content Brief ist ausschließlich für zahlende Benutzer verfügbar. Jedes Konto kann bis zu 200 Briefings pro Monat erstellen
Brand Voice (Markenstimme)
Die Markenstimme bezieht sich auf die einzigartige Persönlichkeit und den Tonfall, den ein Unternehmen oder eine Organisation in seiner Kommunikation verwendet. Sie umfasst alles, von geschriebenen Inhalten und Social-Media-Beiträgen bis hin zur Interaktion mit Kunden und Marketingmaterialien.
Die Markenstimme sollte auf allen Plattformen konsistent sein. Dies trägt dazu bei, eine kohärente und wiedererkennbare Markenidentität zu schaffen.
Die Funktion Brand Voice (Markenstimme) von ContentShake AI hilft Ihnen dabei, eine Markenstimme zu entwickeln, die Ihre Zielgruppe anspricht und Ihre Inhalte unverkennbar macht.
Schauen wir uns an, wie Sie in ContentShake AI eine Markenstimme erstellen und was beim Gestalten einer Markenstimme zu beachten ist.
- Rufen Sie über das Menü auf der linken Seite die Funktion Brand Voice („Markenstimme“) auf.
- Klicken Sie auf die Schaltfläche +Create Brand Voice (+Markenstimme erstellen).

- Geben Sie einen Text ein, der Ihren bevorzugten Stil und Tonfall widerspiegelt. Denken Sie daran, mindestens 200 Wörter als Grundlage für Ihre zukünftigen Inhalte zu schreiben.

Sie können Ihre eigenen Inhalte verwenden oder einen Ausschnitt aus einem Blog wählen, den Sie gerne lesen.
Um Ihre Zielgruppe mit Ihrer einzigartigen Markenstimme anzusprechen, können Sie Texte von Ihrer „Über Uns“-Seite oder aus einem beliebigen anderen Abschnitt Ihrer Website einfügen, der Ihr Unternehmen präsentiert.
- Die App wird Ihren Text analysieren, um Ihren Schreibstil und Ihre Zielgruppe zu erkennen.
Seien Sie geduldig, während die Anwendung den Text verarbeitet und die Markenstimme entwickelt.
Die generierte Markenstimme umfasst drei Hauptabschnitte, die Sie überprüfen und anpassen können, um bessere Ergebnisse zu erzielen:
From (Von):
Dieser Teil legt fest, um wessen Stimme es sich handelt und wie sie klingen könnte.

Sie haben die Möglichkeit, die von der App bereitgestellte Beschreibung zu ändern und den Tonfall sowie die Lesbarkeit anzupassen.
To (An):
In diesem Teil können Sie die Zielgruppe für Ihre Markenstimme auswählen.

Sie können je nach Bedarf duch Auswahl von „Use wide audience“ eine breite Zielgruppe ansprechen oder sich auf ein spezifisches Kundensegment zu konzentrieren. Wenn Sie eine personalisiertere Ansprache bevorzugen, wählen Sie die Option Use Personas (Personas verwenden) und anschließend eine oder mehrere der von der App generierten Personas.
Überprüfen Sie die Details zu den von Ihnen ausgewählten Personas und nehmen Sie bei Bedarf Anpassungen vor.

Klicken Sie auf die Schaltfläche +Create Persona (+Persona erstellen), um Ihre eigene Persona von Grund auf neu zu erstellen.

Die Auswahl der Option Use Wide audience (Breite Zielgruppe verwenden) erweitert Ihre Botschaft für eine größere Zielgruppe, könnte jedoch nicht bei allen Personen gleich stark Anklang finden.
Voice Samples (Beispiele für Markenstimme)
Dieser Abschnitt stellt sicher, dass Ihre Markenstimme tatsächlich Ihre Identität widerspiegelt und mit Ihren Charakteristika übereinstimmt.

Hier können Sie vergleichen, wie Ihre zukünftigen Inhalte mit und ohne die generierte Markenstimme aussehen könnten.
Sie können den Text gerne neu generieren, um weitere Beispiele zu sehen, und überprüfen, ob die erstellte Markenstimme Ihren Wünschen entspricht.
Verwalten von Markenstimmen
Nachdem Sie die generierte Markenstimme bewertet und alle notwendigen Anpassungen vorgenommen haben, vergessen Sie nicht, die Save changes (Änderungen zu speichern).

Wenn diese Markenstimme die Standardstimme für alle Artikel sein soll, die Sie mit ContentShake AI erstellen, aktivieren Sie einfach das Kästchen Set as default voice across all content (Als Standardstimme für alle Inhalte festlegen).
Sie können alle Ihre gespeicherten Markenstimmen im Dashboard Brand Voice (Markenstimmen) aufrufen.

Wenn Sie mehrere Markenstimmen haben und eine andere als die Standardstimme verwenden möchten, wechseln Sie diese beim Erstellen Ihres Artikels oder Social-Media-Beitrags im Feld Brand Voice („Markenstimme“).

Sie können die zuvor ausgewählte Markenstimme im Editor über das Dropdown-Menü Brand Voice („Markenstimme“) oben auf der Seite jederzeit anpassen.

Darüber hinaus wird die ausgewählte Markenstimme angewendet, wenn Sie umformulieren, vereinfachen, erweitern, zusammenfassen oder Listen erstellen. So wird sichergestellt, dass alle Änderungen und Verbesserungen einen einheitlichen Tonfall haben, der zum einzigartigen Stil Ihrer Marke passt.
Häufig gestellte Fragen
Um Artikel und Beiträge, die von ContentShake AI erstellt wurden, aus Ihrer Content- Liste zu entfernen, befolgen Sie diese einfachen Schritte:
- Gehen Sie zum Bereich My Content (Mein Content) in der Benutzeroberfläche
- Suchen Sie den Artikel oder Beitrag, den Sie löschen möchten
- Klicken Sie auf das Mülleimersymbol rechts davon, um ihn zu löschen

Mit der Funktion Rewrite hard-to-read sentences („Schwer lesbare Sätze umschreiben“) in ContentShake AI können Sie Ihre Inhalte in 32 Sprachen vereinfachen:
- Niederländisch
- Albanisch
- Türkisch
- Lettisch
- Mazedonisch
- Dänisch
- Indonesisch
- Tschechisch
- Schwedisch,
- Bulgarisch
- Rumänisch
- Finnisch
- Englisch
- Spanisch
- Italienisch
- Deutsch
- Kroatisch
- Somali
- Bengali
- Slowenisch
- Afrikaans
- Ungarisch
- Norwegisch
- Russisch
- Portugiesisch
- Ukrainisch
- Vietnamesisch
- Polnisch
- Französisch
- Litauisch
- Slowakisch
- Estnisch
Falls Sie weitere Fragen zum App Center oder zur ContentShake AI App haben, senden Sie uns bitte eine E-Mail an app-center@semrush.com.