Once you set up your campaign with keywords and groups, the PPC Keyword Tool gives you a handful of ways to analyze your keyword set and make adjustments to improve the structure of your keyword groups.
Semrush Recommendations
At the top right of the interface, you’ll see a button titled “Recommendations.” This menu features a few quick links to optimize your campaign. From here you can “clean” your keywords, apply cross-group negatives and remove any empty groups or duplicates.
Each action will help streamline your ad groups so that your ads only appear on the most relevant results pages for your business and you avoid wasting your budget.
These controls will be especially helpful if you’ve imported a campaign from Google Ads and are looking to improve the efficiency of your ad groups and ads.

Cleaning Keywords
This is a simple way to optimize your keywords by clearing out any unnecessary articles, prepositions or other unwanted keyword modifiers in your list. Select a number of keywords in the table and choose “clean keywords” from the Actions drop-down menu. This will open a window titled “Clean Keywords.”

In this window, you can remove all unnecessary elements from your keywords. Choose to remove special characters (such as periods and symbols), numerals, articles, interjections, prepositions, conjunctions or even enter a specific word or phrase to remove. After your keywords are modified, the CPC and Volume metrics for the new terms will be renewed on the table.
Negative Keywords
Negative Keywords are keywords that can be added to your campaign to tell Google not to show your ads when searched. For example, by adding the word “free” as a negative keyword, you’ll tell Google Ads not to show your ads to any searchers using the word “free” in their query.
Select the “Negatives” option next to “Keywords” above the table to open the negative keyword tables. You’ll see two tables - one for Group level negatives and one for Campaign level negatives. Group level negatives affect only their particular ad group while Campaign level negatives will affect the entire campaign. Negative keywords can be added at the group level or campaign level. Hit the “+ Negatives” green button to open the setup window. In the window, you can add negative keywords to a sandbox manually or from a .txt file.

Another way to add negatives to your campaign is to simply highlight them from the Keywords table and move them to negatives using the “Actions” drop down. Highlight the words, open the Actions button, and select “Move to negatives.” These keywords will automatically move into the Negatives table. For a smarter way to design your list of negatives, use the cross-group negatives feature.
Cross-group Negatives
By using the Cross-group negatives function in this tool, you’ll avoid any crossover between groups and optimize your campaign. The tool automatically adds specific negatives to the groups where there could be overlap in order to avoid any cross-group duplicates.
One of the worst mistakes PPC marketers make when running their campaigns is setting up ad groups with broad match keywords that inadvertently trigger the wrong ad on the results page. If you have similar broad match keywords in different ad groups, you may expect one ad to show, but Google shows another ad instead.
If you don’t have negative keywords set up on your ad groups, then Google won’t know exactly which ad from your campaign you wanted to show in the results. While your ads compete against each other, you waste your budget and Google may even lower the Quality Score of your ads as a result of their performance.
The best way to avoid “ad-poaching” in your campaign is with efficient negative keywords across your ad groups. These are called “cross-group negatives.”
For example, if you have the following broad match keywords set up in ad groups like the table below, you could see your ads from Ad group A competing with ads from Ad group B or Ad group C.

After you have your groups set up, all you have to do is click on the “Cross-group negatives” button and the tool will automatically generate the appropriate negative keywords to each of your groups where you have broad match keywords with the potential to compete against each other.

In addition to generating cross-group negatives between groups, you can also generate negative keywords on the campaign level if you have more than one campaign in the tool. Simply select your multiple campaigns in the cross-group negatives window and Semrush will generate the corresponding negatives for both campaigns.
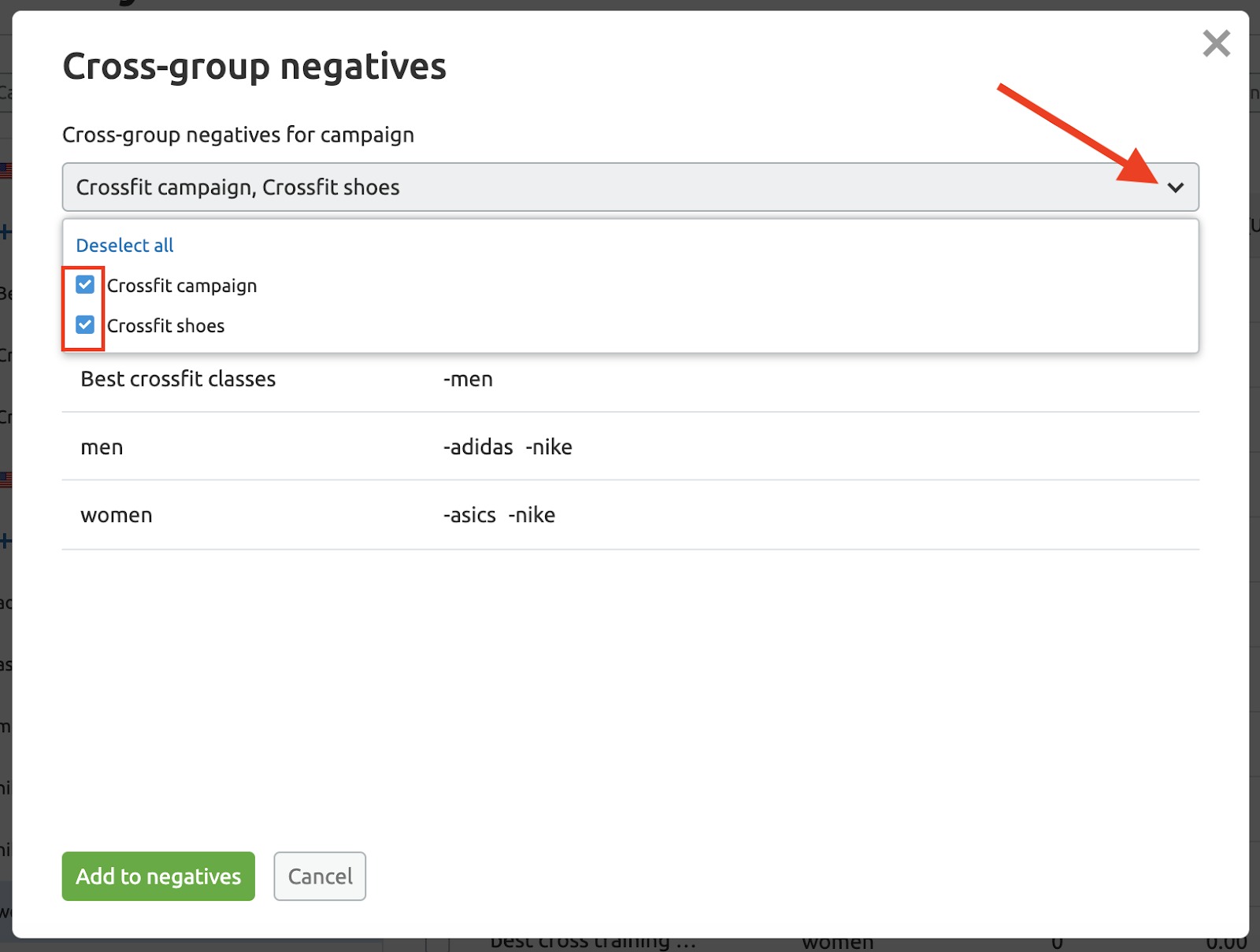
Removing Duplicates
Another way you’ll want to narrow down your list of keywords is by removing duplicates. Select the remove duplicates button above the tables to the right to open up the Remove Duplicates window.

Here you can see a list of any keywords that are found in multiple ad groups. Toggle between viewing duplicates in any word order or strict word order and select the keywords you want to remove using the checkboxes on the left.
If you select the checkbox above the table, it will automatically select the newest (last added) duplicates to be removed, leaving the older duplicate keywords remaining. If all your keywords were added simultaneously, the tool will check the last in the set of duplicates.
There’s a checkbox at the top right as well to only look for duplicate keywords with the same match type. Unchecking this box will show you duplicates across all match types.

Hit the green “Remove selected” button at the bottom of the window to remove the keywords you selected from their corresponding groups.
Similar to creating cross-campaign negative keywords, you can also remove duplicate keywords at the campaign level. From the remove duplicates window, select your multiple campaigns from the drop-down at the top left of the window and Semrush will identify duplicate keywords to remove from your campaigns. This action will ensure that your campaigns don’t compete with each other for traffic, therefore saving you money.
Updating Metrics
With a Guru or Business subscription you can update the metrics for your keywords at any time by hitting the update metrics button at the top right. Doing this will update your keywords volume, CPC, and competitive density. This can be hugely beneficial when you are looking to gather up to date information for your local keywords.

Filters
Using advanced filters, you can quickly find keywords in a specific range of volume, CPC, match type and word count. You can also filter by word to gather closer sub-groups of keywords. After filtering the table, it’s easy to create a new group with the checkboxes and the “Action” button. This is a quick and easy way to create hyper-focused ad groups. For example, you can apply filters to set a ceiling for your CPC and a floor for keyword volume (see below). Then, highlight the resulting keywords and use the “Actions” button to move them into a separate group.

The word count filter allows you to search for long tail keywords (3+ word phrases) and generic phrases (1-2 words) so you can create separate ad groups for long-tail keywords and generic keywords.

Lastly, filtering by a keyword will allow you to narrow the topical focus of your ad groups. For example, if you had an ad group filled with keywords related to hiking boots, chances are there are some modifiers for mens and womens hiking boots. In this case, you’d want to quickly filter out keywords including “mens” and “womens” and create separate ad groups for each set of keywords.
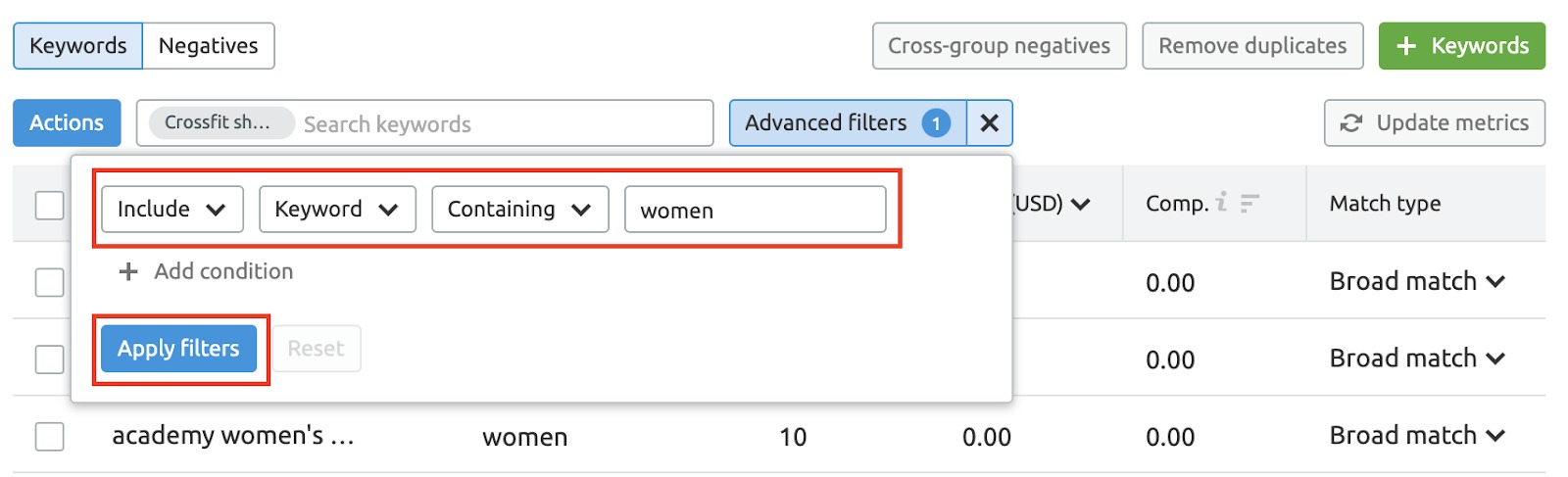
Exporting Your Campaign Plan
Once you have your complete list of keywords and negatives, you can export everything to a CSV file which can then be uploaded to Google Ads Editor. Google Ads Editor is a free, downloadable application that allows for offline management of Google Ads accounts. For marketers that manage a large number of accounts, using Google Ads Editor and Semrush’s PPC Keyword Tool in tandem can make a powerful and effective workflow. Download the tool here.
Export options include exporting your keywords, negatives or both keywords and negatives at either the campaign level, group level, or both. With every export, you’ll be able to see CPC and volume data for your keywords.
To export only your cross-group negatives, select the export button and choose negatives - group only (see image below).

All exports will be formatted for seamless upload to Google Ads Editor, so you can easily sync your changes made in Semrush to your campaign. Keep in mind that depending on the level of your account, the number of keywords you can include in a single export file will be limited (PRO: 500 keywords, GURU: 1500 keywords, BUSINESS: 6000 keywords).