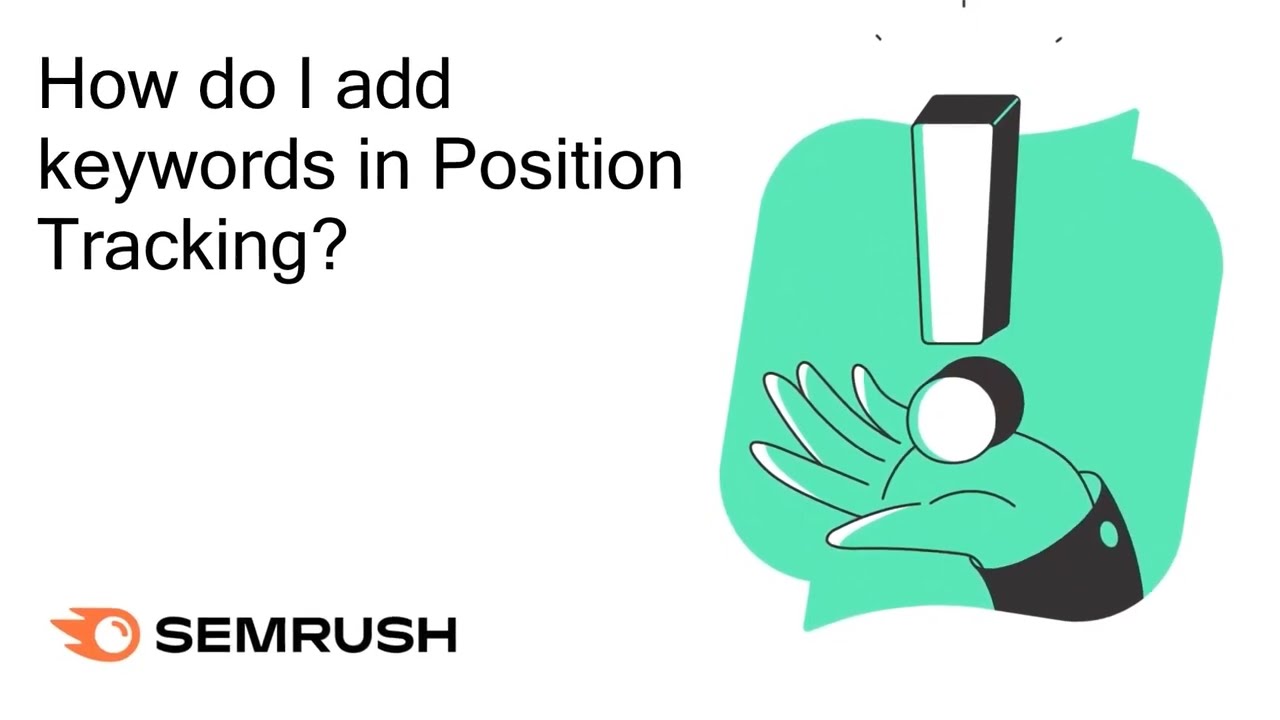Dieser Artikel zeigt Ihnen schrittweise, wie Sie Ihre Kampagne in Position Tracking einrichten.
Falls Sie bisher noch kein Projekt in Semrush eingerichtet haben, sehen Sie den folgenden Bildschirm, wenn Sie auf Position Tracking klicken. Geben Sie zunächst eine Domain ein, für die Sie die Rankings überwachen möchten, und klicken Sie auf „Tracking einrichten“. Im nächsten Schitt konfigurieren Sie Ihre Tracking-Kampagne.

Falls Sie bereits ein Projekt auf der Plattform erstellt haben, navigieren Sie zu Position Tracking, um das Tool unter einem bestehenden Projekt einzurichten (1), oder erstellen Sie ein neues mit der Schaltfläche „Projekt erstellen“ oben rechts (2).

Schritt 1: Kampagneneinstellungen
Im ersten Schritt des Konfigurationsfensters, ganz oben, sehen Sie standardmäßig die Root-Domain Ihres Projekts. Sie können den zu trackenden Bereich jedoch über das Dropdown-Menü ändern. So können Sie zwischen einer Root-Domain, Subdomain, URL oder einem Unterordner wählen.

Wenn Sie möglichst viele Daten erhalten möchten, empfehlen wir Ihnen, zunächst die Root-Domain zu tracken. Aber keine Sorge! Sie können diese Einstellungen nach dem Start Ihrer Kampagne jederzeit ändern.
Wenn Sie bereits wissen, dass Sie sich auf einen ganz bestimmten Teil einer Website konzentrieren möchten, können Sie hier eine Subdomain, eine URL oder einen Unterordner eingeben.
Alle Rankings von Subdomains, URLs und Unterordnern werden jedoch ohnehin in Ihren Verlaufsdaten gespeichert.
Daher tracken Sie am besten zunächst die Root-Domain und experimentieren nach Beginn Ihrer Kampagne mit der Betrachtung von Subdomains und URLs.
Suchmaschine und Gerätetyp
Direkt unter dem Domain-Dropdown finden Sie die Filter „Suchmaschine“ und „Gerät“. Sie können Ihre Suchmaschine zwischen Google, Bing oder auch Baidu ändern, falls Sie etwa Suchergebnisse in China tracken möchten. Zurzeit sind die Tracking-Ergebnisse auf Baidu nur auf nationaler Ebene und auf Desktop-Geräten verfügbar.
Direkt neben den Schaltflächen für Google, Bing und Baidu befinden sich die Gerätetypen. Die Suchergebnisse auf Desktops, Mobiltelefonen und Tablets unterschieden sich. Wählen Sie daher das Gerät aus, auf dem Sie Ihre Marketingmaßnahmen vorrangig verfolgen möchten.

Um alle drei Gerätetypen abzudecken, können Sie weitere Gerätetypen (und Orte) hinzufügen, die Sie nach der Ersteinrichtung in Ihrer Kampagne tracken möchten. Bitte beachten Sie jedoch, dass diese Funktion nur für Guru- oder Business-Pakete verfügbar ist.
Beim Hinzufügen eines bestimmten Ortes zu Ihrem Projekt sollten Sie unbedingt beachten, dass Position Tracking nur Berichte zum Suchvolumen auf nationaler, regionaler oder lokaler Ebene liefern kann. Bei allen Projekten, die auf eine bestimmte Postleitzahl eingestellt sind, kann das Suchvolumen der Keywords nicht genau bestimmt werden.
Bitte beachten Sie: Nachdem Sie Ihre Kampagne eingerichtet haben, können Sie den ursprünglichen Ort oder Gerätetyp nicht mehr ändern. Überprüfen Sie daher Ihre Einstellungen in diesem Schritt, bevor Sie fortfahren. Wenn Sie jedoch eine Kampagne auf lokaler (Stadt-)Ebene einrichten, können Sie in Ihrer Kampagne zwischen der Anzeige lokaler und nationaler Daten zum Suchvolumen wechseln.
Ort
Im nächsten Schritt können Sie den Ort für Ihre Kampagne auswählen. Sie können eine Kampagne so einrichten, dass sie Ergebnisse für ein Land, ein Bundesland, eine Stadt oder einen Postleitzahlbereich trackt.
Nach Eingabe Ihres Ortes entscheiden Sie, ob Position Tracking das lokale oder nationale Suchvolumen Ihrer Keywords anzeigen soll. Sobald Ihre Kampagne in Position Tracking läuft, können Sie zwischen lokalem und nationalem Suchvolumen umschalten.

Für lokale Unternehmen oder ortsspezifische Kampagnen ist dieser Schritt wichtig. Denn so kann das Tool die Ergebnisse in den Gebieten tracken, auf die Sie mit Ihrer Website tatsächlich abzielen.
Local Pack
Der letzte Teil der Einstellungen für die Kampagne ist die Eingabe Ihres Unternehmensnamens (falls zutreffend). Diese Funktion steht mit Ihren Ergebnissen im Local Pack in Verbindung. Um die Local Pack-Ergebnisse Ihrer Website tracken zu können, müssen Sie uns den Namen Ihres Unternehmens genau so angeben, wie er dort erscheint.
Das bedeutet, dass Sie Ihren Unternehmensnamen nicht abkürzen oder verkürzen dürfen und dass Sie Ihren Namen nicht falsch schreiben. Anhand dieser Information können wir alle Keywords identifizieren, für die Ihr Unternehmen im Local Pack rankt, wenn Sie lokale Keywords tracken.

Schritt 2: Keywords
Nachdem Sie Ihre Targeting-Einstellungen konfiguriert haben, sollten Sie jetzt die Keywords zu Ihrer Kampagne hinzuzufügen. Beim Hinzufügen von Keywords haben Sie die Möglichkeit, Keywords aus einer .txt- oder .csv-Datei, aus einer bestehenden Kampagne in Position Tracking, aus Semrush-Berichten (Vorschläge von Semrush), aus Keyword Strategy Builder, Google Analytics und Google Search Console zu importieren.

Beim Hinzufügen von Keywords aus Semrush können Sie Keywords aus dem Bericht Organische Positionen, dem Bericht Anzeigenpositionen und die Berichte aus dem Keyword Magic Tool mit Ähnlichen Keywords oder Weitgehend passenden Keywords hinzuzufügen.

Durch den Import aus Google Analytics wird Ihrer Keyword-Liste, die Sie unter GA4 -> Akquisition -> Übersicht -> Manuelle Kampagnen ansehen -> Sitzung – manueller Begriff finden, zu Ihrer Kampagne in Position Tracking hinzugefügt. Falls Sie keine manuellen Berichte sehen, schauen Sie bitte in dieser Anleitung nach.
Wenn Sie die .csv-Datei hochladen, achten Sie darauf, dass alle Ihre Keywords in der ersten Spalte stehen. Alle Informationen in anderen Spalten werden nicht importiert.
Wenn Sie Ihrer Sandbox Keywords hinzufügen, können Sie Keyword-Gruppen taggen, bevor Sie diese Ihrem Projekt hinzufügen.
Wenn Sie dasselbe Tag für alle Keywords in Ihrer Sandbox nutzen möchten, müssen Sie nur auf die Schaltfläche „Gemeinsames Tag hinzufügen“ unterhalb der Sandbox klicken.

Wenn Sie allerdings mehrere Tags für einzelne Keywords erstellen möchten, müssen Sie im Tab „Getaggte Keywords“ jedes Tag für das entsprechende Keyword mit einem Komma trennen.

Je spezifischer Sie die Tags für die Keywords in Ihrer Kampagne anwenden, desto einfacher wird es, Ihre Rankings für verschiedene Keywords im Verlauf Ihrer Kampagne zu analysieren.
Überprüfen Sie Ihre Ziel-Keywords in der Liste „Zu Kampagne hinzugefügt“, bevor Sie Ihre Kampagne starten. Wählen Sie aus, ob Sie wöchentliche Updates per E-Mail erhalten möchten, indem Sie das kleine Kästchen über der grünen Schaltfläche „Tracking starten“ anklicken. Diese Updates liefern Ihnen eine Zusammenfassung, für wie viele Keywords Ihre Domain Seiten in den Top 3, Top 10, Top 20 und Top 100 der Google-Suchergebnisse hat. Sobald Sie auf die Schaltfläche „Tracking starten“ klicken, beginnt Ihre Kampagne mit der Datensammlung.

Aktualisieren oder Löschen Ihrer Kampagne oder Ihres Projekts
Falls Sie beim Einrichten einen Fehler gemacht haben und ihn korrigieren möchten oder falls Sie Ihrer Kampagne in Position Tracking nach der Einrichtung weitere Keywords hinzufügen möchten, haben Sie mehrere Möglichkeiten.
Zunächst können Sie in den Einstellungen von Position Tracking Keywords hinzufügen oder entfernen. Das ist dasselbe Fenster, in dem Sie Ihre Kampagne in Position Tracking erstmalig eingerichtet haben. Sie finden sie, indem Sie das Menü „Einstellungen“ öffnen und dann „Verfolgte Keywords“ auswählen.

Wenn Sie ein Guru- oder Business-Paket haben, können Sie mit Multitargeting eine neue Kampagne innerhalb Ihres aktuellen Projekts erstellen, anstatt es zu löschen oder ein ganz neues Projekt zu erstellen. Allerdings können Sie keine Duplikate identischer Projekte erstellen. Sie müssen also eine andere Suchmaschine, einen anderen Gerätetyp, einen anderen Ort oder eine andere Sprache wählen, um fortzufahren.
Wenn Sie mehr als eine Kampagne mit Multitargeting eingerichtet haben, können Sie die nicht benötigten über das Ort-Dropdown-Menü oben in Ihrer Kampagne löschen. Klicken Sie auf den Ort, dessen Daten Sie gerade anschauen, um das Menü auszuklappen. Klicken Sie anschließend auf das Papierkorb-Symbol neben der Kampagne, die Sie löschen möchten.

Wenn Sie kein Multitargeting verwenden oder wenn ein kostenloses Konto oder ein Pro-Paket haben, können Sie Ihre Kampagne in Position Tracking nicht löschen, ohne das gesamte Projekt zu löschen. Um Ihr Projekt zu löschen, gehen Sie auf Ihr Projekt-Dashboard und suchen nach dem Zahnrad-Symbol für die Einstellungen neben dem Projekt. Bitte beachten Sie, dass beim Löschen eines Projekts alle von Ihnen eingerichteten Projekt-Tools entfernt werden – nicht nur Position Tracking.