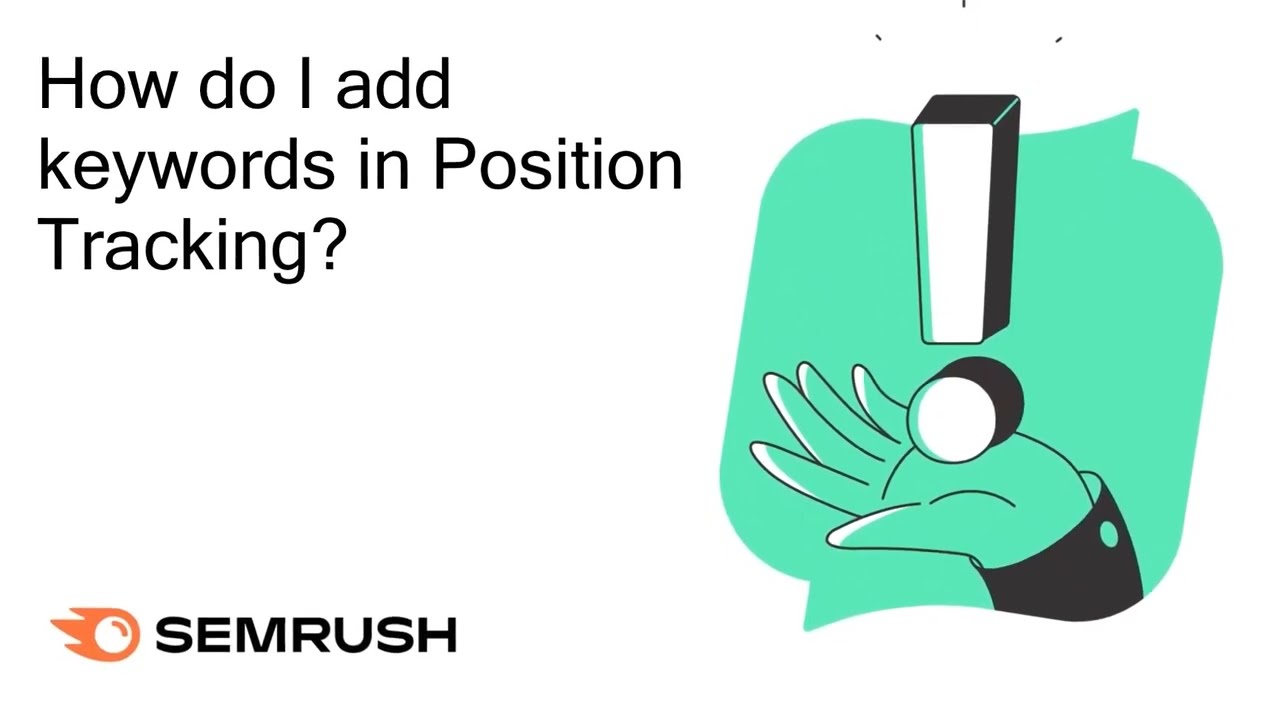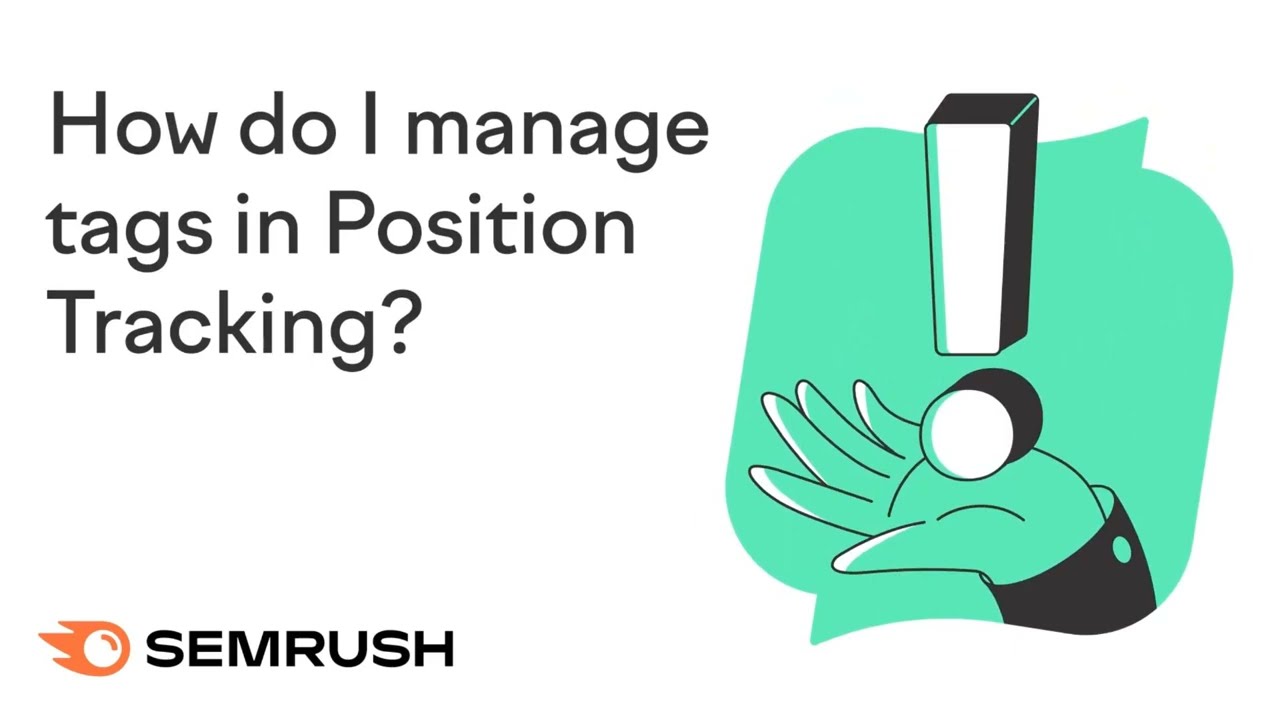Egal, ob Sie die Leistung der bezahlten oder der organischen Suche verfolgen möchten: Unter dem Tab ePosition Tracking sehen Sie eine Übersicht zur Sichtbarkeit Ihrer Domain, des geschätzten Traffics und der durchschnittlichen Position für jedes Keyword, das Sie tracken. Wenn Sie sowohl Ihre bezahlten als auch Ihre organischen Keywords tracken, bekommen Sie ein vollständiges Bild von der Sichtbarkeit Ihrer Website in der Suche.
Unten im Bericht finden Sie auch eine Ranking-Übersicht. Dort können Sie schauen, auf welchen Positionen Sie und Ihr Mitbewerber stehen, und die Keywords in Ihrer Kampagne verwalten. Über die Tabelleneinstellungen auf der rechten Seite können Sie zu einem bestimmten Bereich springen.
Sichtbarkeitstrend
Der erste Punkte, den Sie unter dem Tab „Übersicht“ sehen, ist das Diagramm „Sichtbarkeitstrend“.
Sichtbarkeit in % ist eine Metrik, die auf der Klickrate (CTR) basiert und den Fortschritt einer Website in den Top 100 von Google für Keywords aus der aktuellen Tracking-Kampagne zeigt. Diese Metrik gibt an, wie sichtbar die Domain für Suchende nach den Keywords Ihrer Kampagne ist.
Wenn eine Domain zum Beispiel für keines ihrer Ziel-Keywords in den Top-100-Ergebnissen von Google rankt, hat sie eine Sichtbarkeit von 0 %.
Wenn die Domain wiederum für jedes Keyword in der Kampagne die erste Position einnehmen würde, hätte sie eine Sichtbarkeit von 100 %.
Sie können nicht nur Ihre eigene Sichtbarkeit und die Ihrer Mitbewerber verfolgen, sondern das Diagramm auch so anpassen, dass es Trends beim Geschätzten Traffic und der Durchschnittlichen Position anzeigt. Klicken Sie einfach auf die verschiedenen Überschriften oberhalb des Diagramms, um zu sehen, wie sich die Trends verändern.

Die Berechnung des Geschätzten Traffics zeigt die geschätzte Anzahl der Menschen, die die Domain besuchen werden. Diese Metrik kann sich täglich ändern. Die Zahl ist jedoch eine Schätzung des täglichen Traffics, basierend auf den aktuellen Positionen der Domain oder URL.
Die Durchschnittliche Position ist der Durchschnitt aller Rankings für die Keywords in Ihrer Kampagne. Für jedes Keyword, für das Sie nicht ranken, wird als Ranking 100 gerechnet.
Jede dieser Grafiken kann Ihnen helfen, Verbesserungen als Ergebnis Ihrer SEO- oder PPC-Maßnahmen zu messen. Ein Anstieg des geschätzten Traffics oder eine niedrigere durchschnittliche Position würde eine positive Entwicklung bedeuten.
Wenn Sie im Diagramm zum Tab Potenzielles Wachstum wechseln, sehen Sie Ihre Wachstumsprognose in Bezug auf Sichtbarkeit %, Geschätzter Traffic und Durchschnittliche Position. Erfahren Sie hier mehr zu „Potenzieller Traffic“ oder nutzen Sie die Tooltips im Bericht „Potenzielles Wachstum“, um allgemeine Informationen zu dieser Metrik zu sehen.

Share of Voice
Mit einem Business-Paket können Sie auch die Metrik Share of Voice in diesem Diagramm tracken.

Share of Voice geht noch einen Schritt weiter als die drei bisher genannten Metriken. Hier wird gesamte kombinierte Suchvolumen aller Ihrer Keywords berücksichtigt und der Traffic-Anteil angegeben, den jede Seite erhält.
Diese Metrik wird eher anhand der tatsächlichen Anzahl von Suchen und dem geschätzten Traffic gewichtet, nicht nur anhand der Keyword-Anzahl.
Der Share of Voice Ihrer Website stellt dar, wie oft Sie bei jeder Sucheauftauchen, nicht nur bei jedem Keyword.
Hier sehen Sie ein Beispiel:
Nehmen wir an, Sie tracken ein Keyword mit 30.000 monatlichen Suchanfragen und zehn Keywords mit 50 monatlichen Suchanfragen.
Diese 30.000 monatlichen Suchanfragen für ein einziges Keyword tragen viel mehr zu Ihrem Share of Voice bei als alle weniger populären Keywords zusammen.
Wenn Sie die Top-Position für alle Keywords mit kleinen Suchvolumina einnehmen, aber kein Ranking für das Keyword mit hohem Suchvolumen haben, wäre Ihr Sichtbarkeitsanteil hoch (da Sie für viele Keywords in Ihrer Kampagne gut ranken), aber Ihr Share of Voice wäre niedrig (da Ihnen die 30.000 monatlichen Suchanfragen entgehen).
Das liegt daran, dass Ihre Sichtbarkeit für diese Keywords mit niedrigem Suchvolumen etwa 500 Suchanfragen pro Monat entspricht, während das Keyword mit hohem Suchvolumen 30.000 Suchanfragen ausmacht.
Notizen
Mithilfe dieser Funktion können Sie eigene Notizen in Ihrem Kampagnen-Tracking erstellen. Sie können Notizen zu Wartungsarbeiten an der Website, zum Beginn oder Ende einer neuen Kampagne, zum Hinzufügen einer neuen Landing-Page auf Ihrer Website oder zu Daten, an denen Sie weitere Keywords zu deiner Kampagne in Position Tracking hinzugefügt haben, speichern. Wenn Sie relevante Notizen speichern, können Sie Spitzen in der Sichtbarkeit, im Traffic oder in der Position mit Ihren Maßnahmen in Verbindung bringen.
Klicken Sie einfach auf „Hinzufügen“ und geben Sie Details sowie das Datum im Pop-up-Fenster ein. Die erweiterten Einstellungen in diesem Fenster ermöglichen Ihnen, die Notiz zu einem Ihrer anderen Projekte, zu allen Ihren Projekten oder zu Ihren Diagrammen in Domain Analytics hinzuzufügen.


Außerdem werden beim Hinzufügen oder Löschen von Keywords für eine Kampagne automatische Notizen zum Trend-Diagramm hinzugefügt, die Kontext geben und Ihnen helfen, Änderungen in den Metriken nachzuvollziehen.

Sie können auch „Alle anzeigen“, um alle von Ihnen erstellten Notizen und die automatisch von Semrush hinzugefügten Notizen auf einer Seite zu sehen. Notizen erscheinen als rote Notiz-Symbole im Diagramm „Trends“ des Berichts „Übersicht“. Über das Augen-Symbol oberhalb des Diagramms können Sie diese ein- und ausschalten.
Mitbewerber hinzufügen
Mitbewerber können Sie im Bericht „Übersicht“ einfach verwalten. Mithilfe der Eingabefelder oberhalb des Diagramms können Sie Mitbewerber in Ihrer Kampagne hinzufügen, ändern oder sie aus der Kampagne entfernen. Sie können bis zu 5 Mitbewerber auf einmal vergleichen. Deren Daten werden im Diagramm „Trends“ und in der Ranking-Übersicht angezeigt.

Um eine eindeutige Domain, Subdomain, einen Unterordneroder eine URL als Mitbewerber hinzuzufügen, geben Sie einfach in eines der Felder ein (siehe unten).
Sie können über die Eingabe Ihre Mitbewerberliste bearbeiten, wenn Sie „Mitbewerberliste bearbeiten“ auswählen. Dadurch öffnet sich das Fenster „Mitbewerber“, in dem Sie die Mitbewerber Ihres Projekts aktualisieren können (siehe unten).

Weitere Möglichkeiten zur Verwaltung Ihrer Mitbewerber in diesem Tool finden Sie im Bericht Entdecken von Mitbewerbern.
Ranking-Übersicht
Unterhalb des Diagramms finden Sie die Ranking-Übersicht. Hier können Sie Ihre eigenen Rankings mit denen Ihrer Mitbewerber vergleichen. Außerdem können Sie in dieser Tabelle Ihre Keywords verwalten. Es gibt eine Spalte für jeden Mitbewerber und eine Zeile für jedes Keyword der Kampagne.
Positionen, Geschätzter Traffic, Sichtbarkeit, Alles für …
Position Tracking bietet in erster Linie drei Metriken, um den Fortschritt zu messen: Positionen, Geschätzter Traffic und Sichtbarkeit. Oberhalb der Tabelle können Sie auswählen, ob Sie eine oder alle dieser Metriken in der Tabelle anzeigen möchten. Die von Ihnen gewählte Metrik wird unter jedem Mitbewerber in einer Spalte erscheinen. (Das Bild unten zeigt die Positionen für jede Website).

Über die Schaltfläche „…“ können Sie sich diese Metriken für einen der von Ihnen hinzugefügten Mitbewerber ansehen.
Jede dieser Spalten lässt sich vom höchsten zum niedrigsten Wert sortieren, um die Stärken und Schwächen der einzelnen Domains zu ermitteln. Neben jedem Keyword werden die von Ihnen verwendeten Tags und alle SERP Funktionen auf der Ergebnisseite angezeigt.
In der Spalte „Suchintention“ wird automatisch die Suchabsicht Ihrer Zielgruppe für jedes Keyword in Ihrer Tracking-Kampagne angezeigt. Fahren Sie mit der Maus über das Symbol für die Suchintention, um den Zweck hinter der Suchanfrage eines Nutzers zu sehen. Stellen Sie sicher, dass die Landing-Pages, die für die analysierten Keywords ranken, für das Ziel des Suchenden optimiert sind – Optimierung auf die Suchintention bringt mehr relevanten und qualifizierten Traffic auf Ihre Website. Mehr zur Suchintention erfahren Sie in unserem Blog.

Sie können diese Tabelle mit den Filtern oberhalb der Grafik nach Keywords, Top-Positionen & Änderungen, SERP-Funktionen, Tags, Suchintention, Suchvolumen, Keyword-Schwierigkeit und mehr filtern.

Fahren Sie mit dem Mauszeiger über das Keyword-Ranking für jede Position der Domain fahren, um die vollständige URL zu sehen.

Hinweis: Wenn Ihre Seite ein Knowledge-Panel innehat, wird sie als Position 11 angezeigt (es sei denn, Ihre Seite rankt auch organisch besser als 11), genau wie in der Google Search Console.
Anpassen Ihrer Tabelle
Sie können anpassen, welche Daten in der Tabelle angezeigt werden, anpassen, indem Sie oben rechts auf die Tabelleneinstellungen klicken. Die Tabelleneinstellungen sind in vier Kategorien aufgeteilt: Spalten, Weitere Einstellungen, Positions-Chart und Zeilenhöhe.
Bei den Spalten können Sie entscheiden, ob die Tabelle Suchintention, SERP, SERP-Funktionen, KD %, Position am Startdatum, CPC oder Suchvolumen anzeigen soll. Unter „Weitere Einstellungen“ können Sie auswählen, ob die Symbole für SERP-Funktionen oder Tags für Ihre Keywords angezeigt werden sollen.

Darüber hinaus können Sie die Spalten „Potenzieller Traffic“ und „Potenzielles Wachstum“ in Ihrer Tabelle ausblenden, indem Sie „Potenzial ausblenden“ im Dropdown „Potenzieller Traffic“ auswählen.

Unter „Zeilenhöhe“ können Sie die Anzeige der Tabelle anpassen, indem Sie die normale oder kompakte Ansicht auswählen.
Diese Anpassungen können Sie für alle Ihre Kampagnen in Position Tracking übernehmen, indem Sie die Schaltfläche „Auf alle Projekte anwenden“ unten anklicken.
Nachdem Sie sich entschieden haben, wie Ihre Tabelle angeziegt werden soll, können Sie in das Menü „Einstellungen“ zurückkehren und dort auswählen, welche Art von Keywords angezeigt werden soll. Im Dropdown-Menü können Sie zwischen Ihren organischen oder bezahlten Keywords (Google Ads) wählen.

Wenn Sie sich außer Ihren organischen auch Ihre bezahlten Keywords anschauen möchten, können Sie sehen, ob Ihre Mitbewerber für ihre Sichtbarkeit bei Ihren Keywords Geld bezahlen.
Keywords hinzufügen
Wenn Sie Ihrer Kampagne weitere Keywords hinzufügen möchten, klicken Sie einfach auf die Schaltfläche „Keywords hinzufügen“ und geben die Keywords ein, die Sie tracken möchten. Wenn Sie das Limit für Keywords überschritten haben, können Sie über die grüne Schaltfläche „Mehr Keywords erwerben“ weitere hinzufügen.
Eine weitere Möglichkeit, um nach Start Ihrer Kampagne neue Keywords hinzuzufügen, ist die Keyword-Sandbox unter dem Tab „Einstellungen“. Hier können Sie weitere Keywords hinzufügen, ohne eine Kampagne neu starten zu müssen.

Keywords löschen
Um Keywords aus Ihrer Kampagne zu löschen, wählen Sie diese über die Kontrollkästchen in der linken Spalte aus und gehen im Menü „Aktionen“ auf „Keywords entfernen“.

Keywords taggen
Das Taggen Ihrer Keywords ist für die Organisation größerer Projekte unerlässlich. An diesen Stellen können Sie Tags verwenden:
- Einrichtungsassistent
- Bericht „Übersicht“
- Bericht „Tags“
- Bericht „Seiten“
- Bericht „Hervorgehobene Snippets“
Im Bericht „Übersicht“ werden Ihre Keywords in einer Tabelle aufgeführt. Neben jedem Keyword befindet sich ein Feld, in dem Sie dem Keyword ein Tag hinzufügen können. Falls Sie zuvor schon Tags hinzugefügt haben, erscheinen diese in der Box mit automatischen Vorschlägen.

Falls Sie große Mengen von Keywords taggen möchten, wählen Sie eine Gruppe von Keywords oder alle Keywords in der Tabelle aus und klicken auf die Schaltfläche „Aktionen“ oberhalb der Tabelle. Über dasselbe Menü können Sie Tags hinzufügen und entfernen.

Außerdem ist über den Tag-Manager oben in der Benutzeroverfläche das Hinzufügen und Entfernen von Tags möglich. Zum Tag-Manager gelangen Sie, indem Sie auf den Filter „Tags“ klicken und dann „Tags verwalten“ auswählen (siehe unten). Es öffnet sich ein neues Fenster, wo Sie die nötigen Änderungen durchführen können.

Nachdem Sie Ihre Keywords mit Tags versehen haben, können Sie Ihre Berichte nach Tags filtern, um alle Keyword-Gruppen zu analysieren. Sie können Ihre Berichte auch so filtern, dass bestimmte Tags ausgeschlossen werden. So haben Sie mehr Möglichkeiten, Ihr Keyword-Set zu analysieren.
Außerdem können Sie mehrere Filterbedingungen auf einmal mit den OR/AND-Funktionen kombinieren, um nur die benötigten Keyword-Gruppen zu analysieren.
Erweiterte Filter und Tags
Erweiterte Filter geben Ihnen mehr Flexibilität beim Verfolgen Ihrer Fortschritte. Eine Strategie für das Taggen Ihrer Keywords ist das Einrichten von Tags auf der Grundlage von Metriken wie CPC und Suchvolumen. Fügen Sie zunächst einen erweiterten Filter für Keywords mit einem hohen Suchvolumen (höher als 1000) hinzu.

Anschließend markieren Sie alle durch diesen Filter sortierten Keywords und fügen Ihnen ein Tag hinzu, um sie mit „hohes Suchvolumen“ zu kennzeichnen.
Jetzt kennen Sie eine Möglichkeit, wie Sie sich schnell Ihre Fortschritte bei den am häufigsten gesuchten Keywords anschauen können:

Das gleiche Verfahren können Sie anwenden, um eine Gruppe von Keywords in einem bestimmten CPC-Bereich zu markieren. Intelligente Tags wie diese ermöglichen Ihnen, zu Ihrer Kampagne in Position Tracking zurückzukehren und über einen Schnellfilter für Tags dieselbe Gruppe von Keywords zu finden – anstatt jedes Mal erweiterte Filter anwenden zu müssen.
Suchintention
Über den Filter „Suchintention“ können Sie schnell die organischen Rankings und die Sichtbarkeit einer Website für die getrackten Keywords nach ihrer Suchintention analysieren. Dieser Filter hilft Ihnen zu beobachten, wie Ihre eigene oder die SEO-Kampagne Ihres Mitbewerbers auf die Bedürfnisse von Kunden eingeht und die Online-Sichtbarkeit der Website beeinflusst.
Wenn deine Konkurrenten besser als Sie ranken, schauen Sie sich deren Platzierungen in der Tabelle „Ranking-Übersicht“ an, um mögliche Gründe für ihr besseres Ranking herauszufinden. Ändern Sie dann Ihren Content so, dass er zur Suchintention der Suchenden passt und die Bedürfnisse der Zielgruppe erfüllt.
Sie können eine oder mehrere Gruppen von Suchintentionen auswählen, um die Liste der entsprechenden Keywords in der Tabelle herauszufiltern.

Ergebnisse im Local Pack
Das Local Pack ist die Gruppe lokaler Ergebnisse, die nach der Eingabe einer ortsbezogenen Suchanfrage oben auf der SERP erscheint (siehe Beispiel unten).

Um Ihren Bericht so zu filtern, dass alle Keywords angezeigt werden, bei denen ein Local Pack auf der SERP erscheint, verwenden Sie den Filter „SERP-Funktionen“. Sie können „Local Pack“ aus dem Menü auswählen und dann festlegen, ob Sie Keywords mit Local Packs auf der SERP, OHNE Local Packs auf der SERP, Local Packs auf einer SERP, auf der Ihre Website rankt, oder Local Packs auf einer SERP, auf der Ihre Website NICHT rankt, sehen möchten. Filtern Sie einfach je nachdem, was Sie betrachten möchten.

Diese Funktion ist perfekt für alle, die eine Kampagne für eine lokale Website in Position Tracking durchführen. Denn Ergebnisse im Local Pack sind wichtiger als je zuvor, um Traffic aus der lokalen Suche als Besucher auf Ihrer Website zu gewinnen. In der Tabelle „Ranking-Übersicht“ werden Ihnen die Ergebnisse im Local Pack mit einem kleinen Stecknadel-Symbol neben der Zahl der Ranking-Position angezeigt.
Sie können auch Ihre Ergebnisse im Local Pack anzeigen lassen, indem Sie auf das Kontrollkästchen SERP-Funktionen oben in Ihrem Dashboard klicken.

Zusätzlich zu den Local Packs können Sie mit dem Filter „SERP-Funktionen“ auch Keywords identifizieren, die Hervorgehobene Snippets, Rezensionen,, KI-Übersichten, Sitelinks, Videos, Schlagzeilen, Sofortantworten oder weitere Funktionen auslösen. Für weitere Analysen bieten wir auch einen speziellen Bericht „Hervorgehobene Snippets“. Hier sehen Sie die Chancen Ihrer Website, in einem Hervorgehobenen Snippet angezeigt zu werden.
PDF-Berichte
PDF-Berichte sind wichtig, um Ihr Team, Ihren Kunden oder Ihren Chef über die Fortschritte Ihrer Kampagnen auf dem Laufenden zu halten.
Unter den Tabs Landschaft, Übersicht, Tags, Entdecken von Mitbewerbern sowie Geräte und Orte können Sie über die Schaltfläche „PDF“ oben rechts auf der Seite einen PDF-Export durchführen.
Wenn Sie mehrere überwachte Standorte in Position Tracking haben, können Sie über den Bericht „Geräte und Orte“ einen Bericht für alle auf einmal zu erstellen.

Wenn Sie einen Bericht erstellen möchten, der eine einzelne Gruppe getaggter Keywords enthält, filtern Sie einfach die Tabelle Ranking-Übersicht nach dem von Ihnen gewünschten Tag und exportieren den Bericht als PDF. Die dann erstellte PDF-Datei enthält nur Ranking-Informationen zu den Keywords mit diesem Tag.
Sie haben die Möglichkeit, die PDF-Datei per E-Mail zu versenden, zu planen oder vor dem Export mit Ihrem Branding zu versehen. Sie können einen Bericht mit Ihrem Branding versehen, indem Sie ein Bild mit Ihrem Logo in das Fenster ziehen oder hochladen und Ihren Namen sowie Kontaktinformationen im Kopfbereich hinzufügen. Ohne Ihr eigenes Branding enthält Ihr Bericht standardmäßig das Logo und Informationen von Semrush.
Bitte beachten Sie: PDF-Berichte mit Ihrem Branding sind nur im Agentur-Wachstum-Kit verfügbar.
Nachdem Sie einen Bericht exportiert haben, wird dieser unter Meine Berichtegespeichert. Dort haben Sie Zugriff auf die PDF-Datei und können die Elemente des Berichts bearbeiten/anpassen, bevor Sie ihn erneut herunterladen.
Sie können die Daten unter den folgenden Tabs auch in Excel, Google Tabellen, CSV oder CSV Semikolon exportieren: Übersicht, Verteilung Rankings, Seiten, Entdecken von Mitbewerbern, Geräte und Orte sowie Hervorgehobene Snippets.
Exporte von Spreadsheet-Daten planen
Falls Sie ein Business-Paket von Semrush haben, können Sie Exporte von Daten aus Position Tracking planen, die Sie sich täglich, wöchentlich oder monatlich zuschicken lassen.
Diese geplanten Exporte sind nicht dasselbe wie Ihre normalen wöchentlichen E-Mail-Updates. Bei diesem Export handelt es sich um eine Tabellenkalkulationsdatei (Excel oder CSV) mit zusätzlichen Informationen.
Sie können Exporte für die Berichte „Übersicht“, „Ranking-Verteilung“ sowie „Landing-Pages“ planen. Um einen dieser Exporte zu planen, stellen Sie zunächst sicher, dass Sie den richtigen Tab aufgerufen haben.
Öffnen Sie dann das Dropdown-Menü für die Exportoptionen, wählen Sie „Export planen“ aus und legen Sie die Parameter für Ihren zu planenden Export fest. Bitte beachten Sie, dass diese Funktion nur im Business-Paket verfügbar ist.

Kampagneneinstellungen
Falls Sie die Einstellungen für Ihre Kampagne ändern möchten, können Sie auf das Zahnradsymbol oben rechts im Dashboard klicken. Über das Einstellungs-Symbol können Sie Ihre Domain in eine Subdomain, eine URL oder einen Unterordner ändern. Außerdem können Sie Ihre Keywords, Mitbewerber oder Trigger ändern.

Sie können neben der Domain Ihrer Kampagne auch den Standort, das Gerät und die Suchmaschine (auf Baidu, falls die Kampagne in China stattfindet) ändern. Wenn Sie Ihren Standort ändern möchten, sollten Sie allerdings beachten, dass alle bisherigen Verlaufsdaten verloren gehen.

Projekt-Auswahl

Mit der Projekt-Auswahl oben in der Benutzeroberfläche können Sie:
- Schnell zwischen Ihren Projekten und Kampagnen in Position Tracking wechseln
- Ein neues Projekt erstellen
- Für ein bestehendes Projekt zum Tracking wechseln
- Projekte durchsuchen, die für Sie freigegeben wurden